

- AFTER CONNECTING TO DOCKSTATION INSTALL
- AFTER CONNECTING TO DOCKSTATION DRIVERS
- AFTER CONNECTING TO DOCKSTATION UPDATE
- AFTER CONNECTING TO DOCKSTATION DRIVER
- AFTER CONNECTING TO DOCKSTATION PC
Sometimes, your device requires a restart to remove the inner programming glitch. And you can use your Dell docking station now without any issue.Ī widespread fixing process is restarting your Dell docking station.
AFTER CONNECTING TO DOCKSTATION DRIVER
Now your BIOS and Device driver both are updated.
AFTER CONNECTING TO DOCKSTATION PC
After installation, your computer or pc should take a restart.
AFTER CONNECTING TO DOCKSTATION INSTALL
After completing the download, simply open the file and follow the onscreen instruction to install it.Next to the exact docking station model driver is a “Download” button.Enter your docking station model in the search bar and click on “Search.”.
AFTER CONNECTING TO DOCKSTATION DRIVERS
Go to the Dell Drivers & Downloads page from the website.You can simply download the latest driver and install it. Instead of the backdated Dell Docking Station Driver, you will need the updated driver software. You can check it easily by connecting to different devices. Moreover, contact customer service or a professional electronic maker if any faulty connection or port is found on your docking station. In this regard, you unplug all connections and then reconnect again. So you need to make sure that each cable is connected correctly. Or use a mini vacuum cleaner or blower to remove the Dust from the ports.įor loose and faulty connection, docking station can’t perform.Either use a dry cloth first and then an isopropyl alcohol pad to clean it.Clean The Connector Portĭust accumulates in/around the docking station’s ports due to the lack of regular maintenance. We will discuss both the common troubleshooting process and the model-based problem troubleshooting process. So, follow the methods accordingly regarding the problems. It’s time to fix your dell docking station following an overall troubleshooting process. Right-click on both the “Show Disconnected Devices” and the “Show Disabled Devices”Īn Overall Troubleshooting Guidelines Of The Dell Docking Station Not Working.Select the “Playback devices” from the extended sound menu.Right-click on the “Sound” on the bottom system menu bar.

This audio jack issue is common in the D6000 dock. Sometimes, it fails when your headphone jack is connected to the device.
AFTER CONNECTING TO DOCKSTATION UPDATE
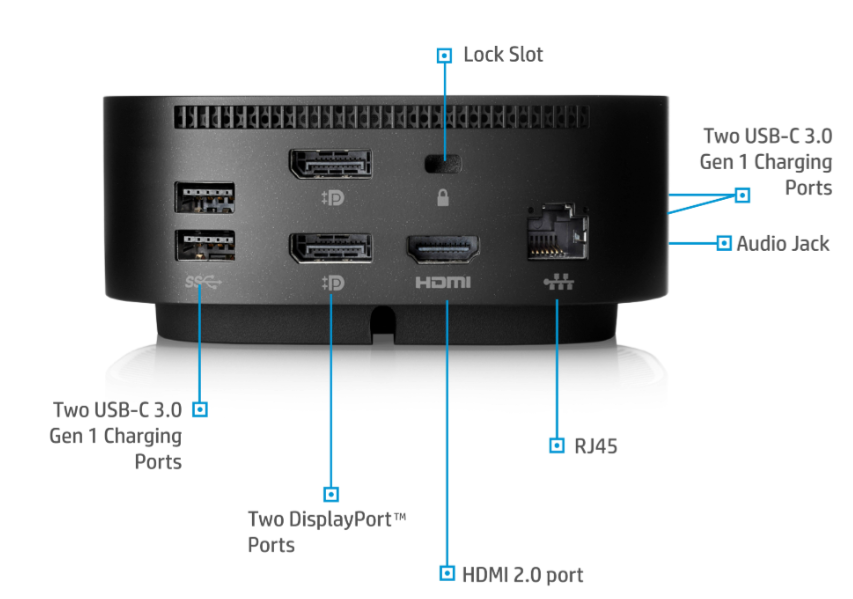
Moreover, a loose connection with the dock is also a reason for happening so. When your charging adapter or cable turns faulty, it will not charge your laptop. Moreover, ensure your DisplayPort and HDMI ports are connected and working properly. Outdated firmware could be another reason. Press the “Windows logo” key and “P” altogether.Īnother reason for not working the 3rd attached monitor is the connection error or wrong video resolution.Sometimes, this issue occurs when you set your video in “Extended Mode”. Non-performance on the 3rd monitor is common with Dell D6000 Dock.


 0 kommentar(er)
0 kommentar(er)
